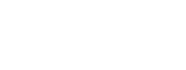5 étapes faciles pour être officiellement inscrit
Étape 1
Crée ton compte sur le Portail Rosemont
Afin de pouvoir effectuer ton inscription, tu dois tout d’abord créer ton compte sur le Portail Rosemont.
C’est à partir du Portail que tu pourras:
- Payer tes frais
- Confirmer tes cours
- Récupérer ton horaire
- Consulter tes notes
- Accéder à des modules en libre-service
Comment faire pour créer mon compte?
- Accède au Portail Rosemont
Ce lien est également placé dans le haut de la page du site web du Cégep - Choisis « Étudiants – première utilisation? »
- Suis les indications
(Utilise le numéro d’étudiant à sept chiffres qui se trouve sur ton avis d’admission)
Étape 2
Confirme les cours qui te sont proposés
IMPORTANT : tu dois avoir confirmé tes cours avant la date que le Registrariat t’a transmis dans ton message d’admission
Comment faire?
- Accède à ton compte sur le Portail Rosemont
- Dans le menu de gauche, sous « Mes services Omnivox », sélectionne l’option « Choix de cours »
- Vérifie les cours proposés
- S’il y a lieu, fais les choix de cours requis
Valide tous les cours de la proposition; tu devras saisir ton mot de passe pour les valider.
Lorsque tes cours seront confirmés, tu recevras un numéro de confirmation.
À noter : il est obligatoire de faire un test de classement en anglais et en espagnol (si ce cas s’applique). Tu dois avoir fait tes tests avant la date limite indiquée dans le message d’admission que le Registrariat t’a transmis.
En savoir plus sur les tests de classement
Étape 3
Paie les droits d’inscription et les droits afférents
Tu dois régler les droits d’inscription et les droits afférents avant la date que le Registrariat t’a transmis dans ton message d’admission
IMPORTANT : des frais supplémentaires s’appliqueront si tu ne paies pas tes droits d’inscription et tes droits afférents avant la date limite inscrite dans le message d’admission que le Registrariat t’a transmis
Modes de paiement possibles
Tu peux régler ta facture de deux façons:
- Par Internet – paiement par carte de crédit uniquement
- Accède à ton compte sur le Portail Rosemont
- Dans le menu de gauche, sous « Mes services Omnivox », sélectionne l’option « Centre de paiement »
- Suis les directives
- Par virement bancaire, auprès des institutions suivantes : Banque nationale, Banque Royale, Banque Laurentienne, Banque de Montréal et Desjardins. D’autres institutions s’ajouteront incessamment.
Au moment de faire ton transfert bancaire, tu dois inscrire ton numéro de DA.
Les chèques personnels ne sont pas acceptés.
IMPORTANT: À défaut d’avoir payé tes frais et confirmé tes cours dans les délais requis, ton admission au Cégep sera annulée.
Étape 4
Modifie la proposition de cours, au besoin
Si tu désires ajouter ou retirer des cours à ta proposition de cours, tu dois écrire à ton aide pédagogique individuelle (API) via MIO, le système de messagerie d’Omnivox. Vérifie la date limite pour le faire sur les documents d’admission que tu as reçus du Registrariat.
IMPORTANT: Tu dois tout de même avoir confirmé ta proposition dans les délais (réfère-toi au message d’admission transmis par le Registrariat pour connaitre la date limite).
Statut Temps plein
Le Cégep de Rosemont offre des cheminements à temps plein à l’Enseignement régulier. Tu ne peux pas choisir ton statut : il doit correspondre à la définition de l’élève à temps plein précisée à l’article 5 du Règlement sur l’admission au Cégep de Rosemont. Pour respecter le statut Temps plein, tu dois être inscrit à 180 heures de cours par session.
Étape 5
Crée ta carte étudiante
La carte étudiante est obligatoire et doit être créée en ligne.
Elle est exigée pour :
- Se procurer l’agenda étudiant
- Devenir membre de la Coopérative étudiante
- Se procurer la carte Opus
- Avoir accès au matériel de la bibliothèque
- S’identifier auprès d’un agent de sécurité ou de tout autre représentant officiel
Tu devras fournir ta photo via le Portail ou l’application mobile Omnivox.
- Si tu utilises le Portail, tu trouveras la procédure dans le menu de gauche, sous « Mes services Omnivox ». Sélectionne l’option « Dossier personnel », puis clique sur « Photo d’identité »
- Si tu décides d’utiliser l’application mobile Omnivox, c’est sous l’onglet « Mes services », puis « Photo d’identité », que tu pourras télécharger ta photo.